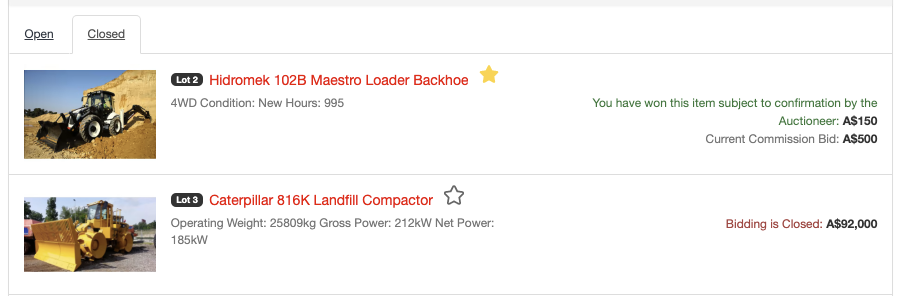Welcome to Quaid Bidder Support, this page will give you a complete tutorial on how to use our Online Auction Bidding Portal
Creating an Account – Frequently Asked Questions
What should my username be?
Your Username must be 6-20 characters, contain no spaces, and can only contain dots, dashes and underscores (. – _) as well as alphanumeric (a-z, 0-9) characters. We recommend using something simple and memorable, like your first and last name joined together, like this: johnsmith
When I repeat my password, it says they don’t match, why?
The Repeat Email and Repeat Password boxes will say your details don’t match until you’ve fully typed out your details, if it still says they don’t match once you’ve finished typing, try filling in both boxes again
Do I have to put in a Company Name and Job Title?
No, only fields marked with this symbol * have to be filled in, the rest are completely optional
What should I put in the Main Phone Number field? And do I need a Mobile or Fax Number?
Your Main Phone Number is the number easiest to reach you on, whether that’s your home landline or your mobile number, it’s completely up to you.
You don’t need to put in an additional number or Fax Number if you don’t have one
Can I update my details after creating my account?
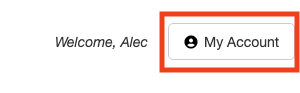
Yes and no, you can update pretty much all of your details by clicking the My Account button once you’ve logged in.
Usernames cannot be changed.
Your Email Address can be changed but for security reasons, you’ll need to contact our Bidder Support Number on 1300 667 153.
Activating your Account
If you’ve successfully filled out the Create Account form, you will now see this message:
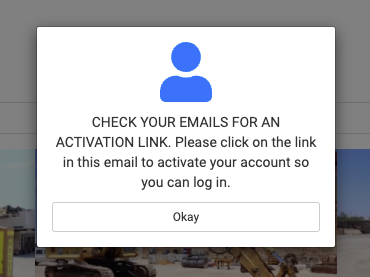
You’ll now need to open up your Email provider of choice and check your Inbox for a new email from Quaids. If you don’t see an email in your Inbox, be sure to check your Spam, Junk or Deleted filters. If you do not receive a link within 30 minutes, you’ll need to contact our Bidder Support Number on 1300 667 153.
Registering to Bid
Once logged in, you’ll now need to Accept the Terms and Conditions for our sale before you can bid. You can do this in 3 ways. From the Current Auctions page, you can click this orange button:
Please note, all items shown are for example purposes only
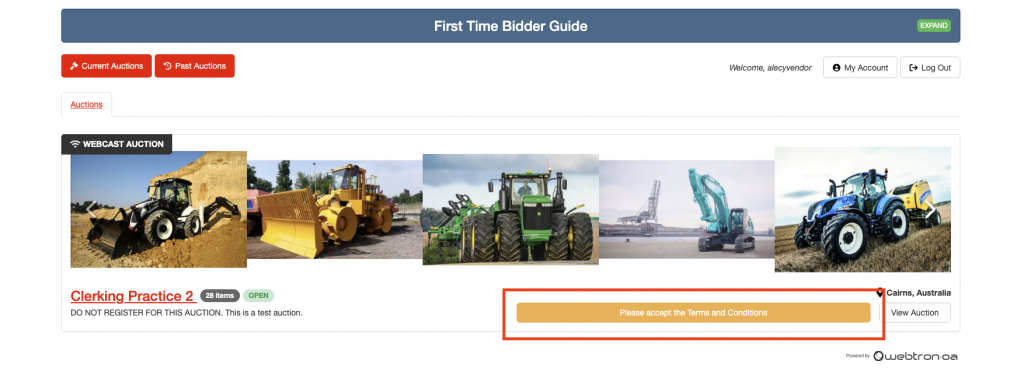
Or you can click View Auction and if the Auction hasn’t started yet, you can click this red Register for Auction button at the top of the sale:
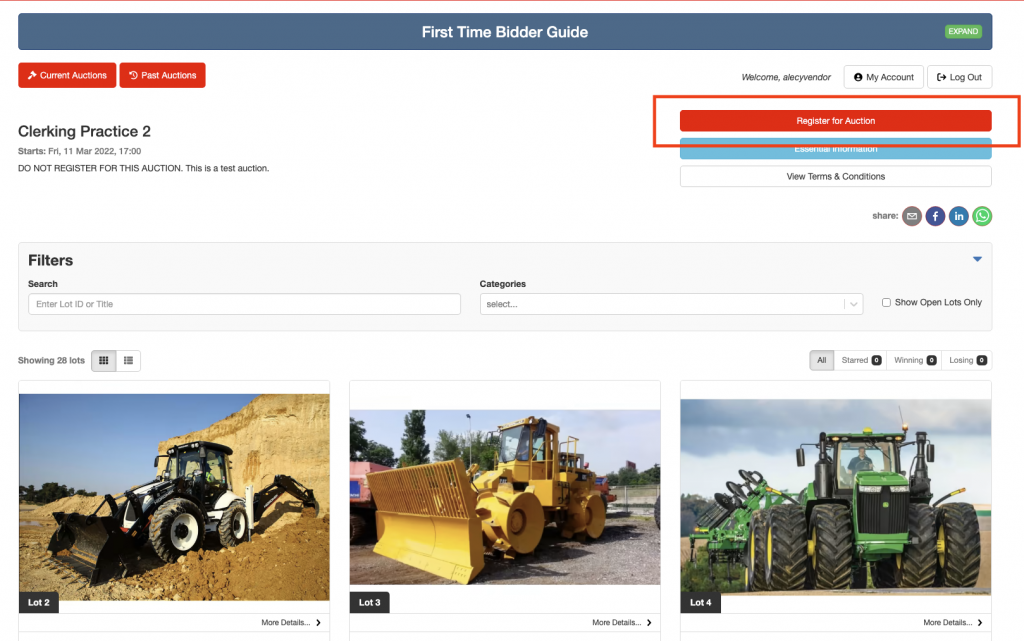
If the auction has already started, you can scroll down, there will be an orange button on the item currently in the ring here:
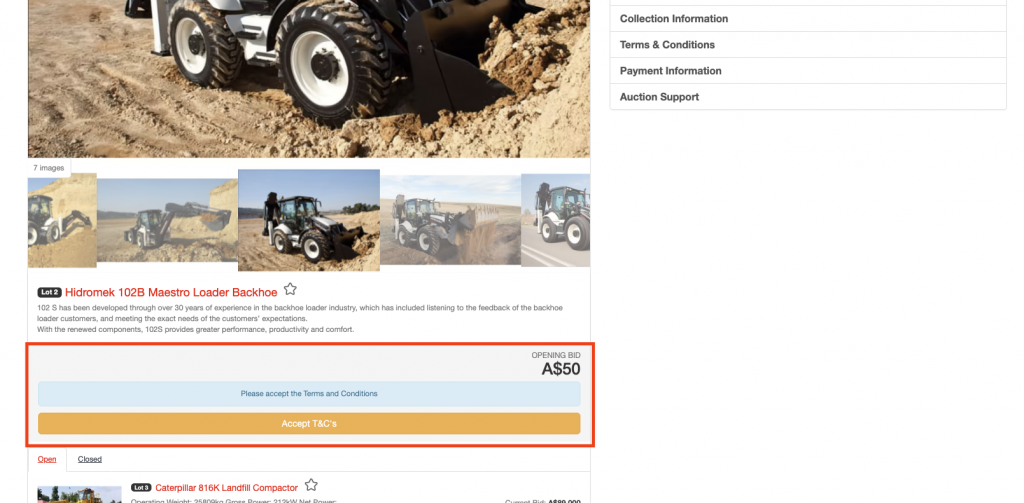
After clicking the Accept T&C’s or Register for Auction button, you will then need to click or tap to tick this checkbox, then click the red Accept the Terms & Conditions button to complete your registration.
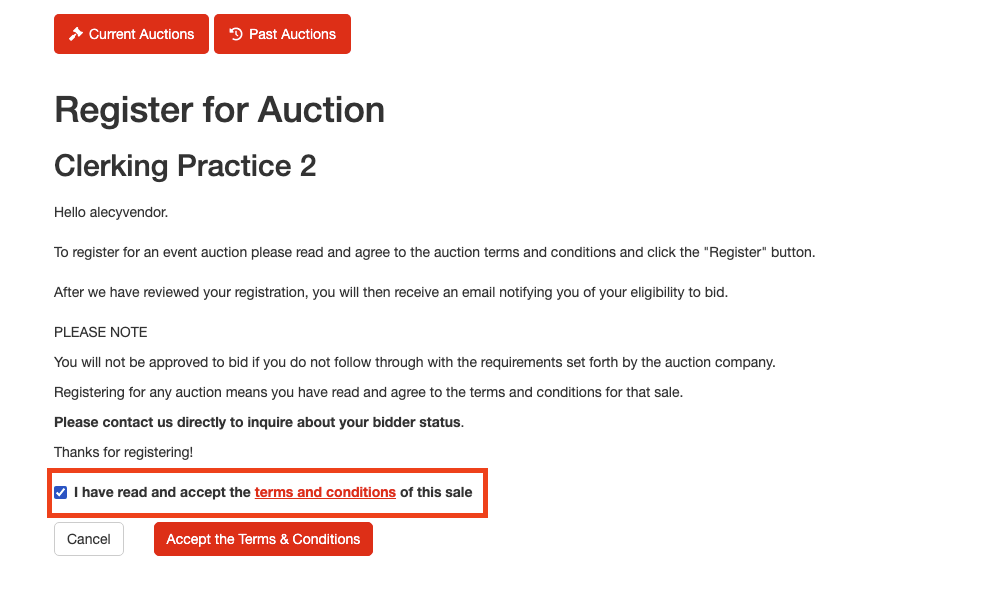
You are now ready to bid!
Starring an Item
The Watch List has been replaced by our new Starring filter. Clicking the Star Icon or Placing a Bid on an item will Star that item, adding them to your Starred Filter.
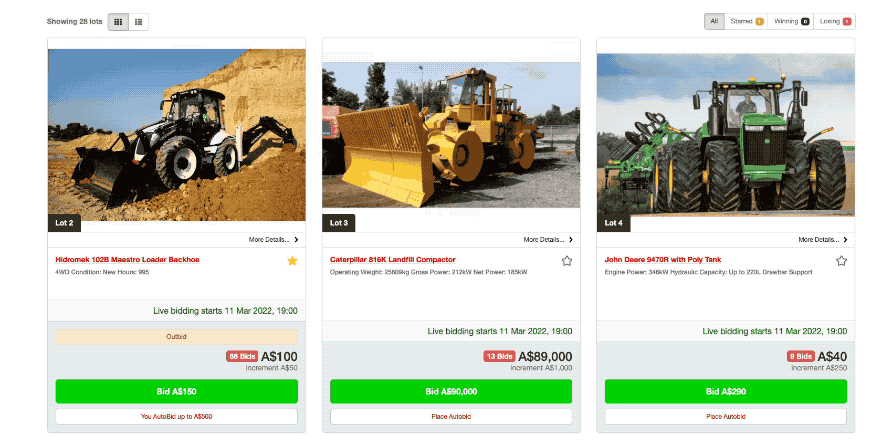
During Pre-Bidding, you can instantly filter the whole auction just to see your Starred Items by clicking the Starred filter here:
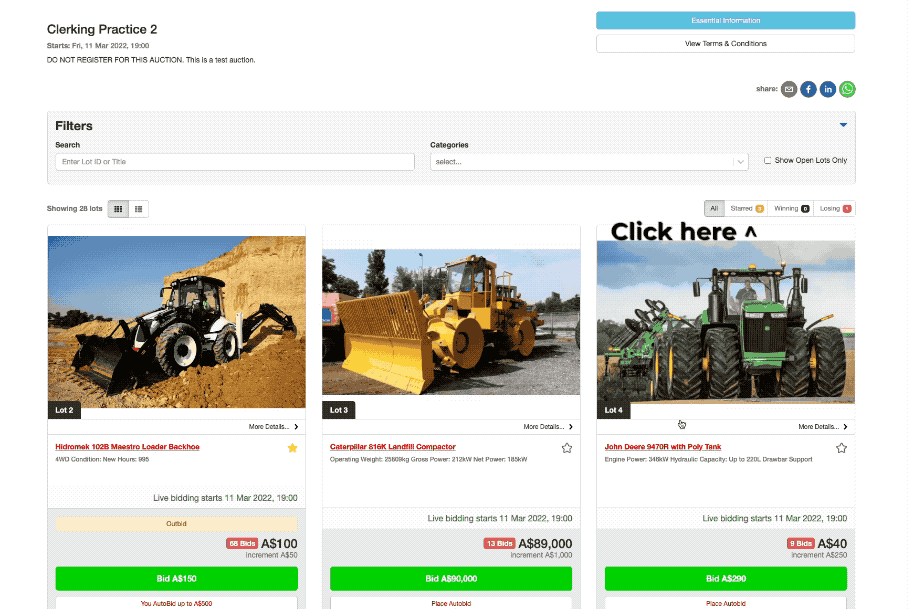
During the Live Webcast, you can find your Starred Items in the Open and Closed tabs, with the star icon glowing Yellow at the end of the item’s title:
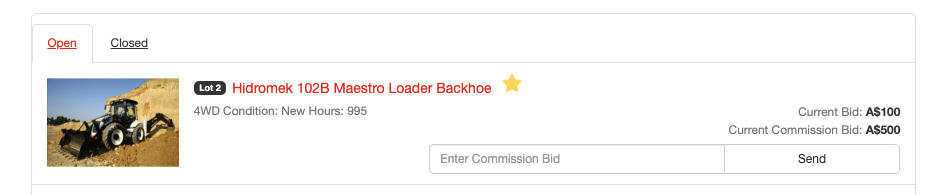
Placing a Bid
Placing a Pre-Bid
If the Auction hasn’t started yet, you’ll see this countdown clock on the Current Auctions page. This clock indicates how much time is left until the Live Webcast kicks off.
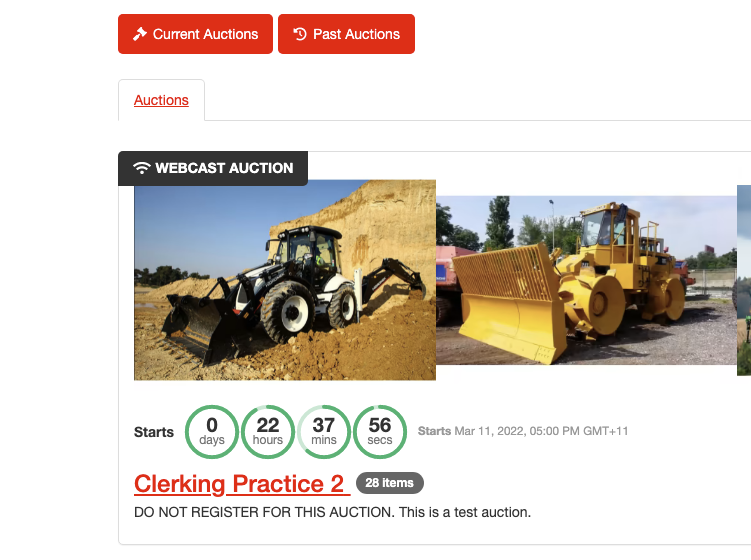
Prior to kickoff, you can place Pre-Bids and Autobids, here’s how to place a standard Pre-Bid
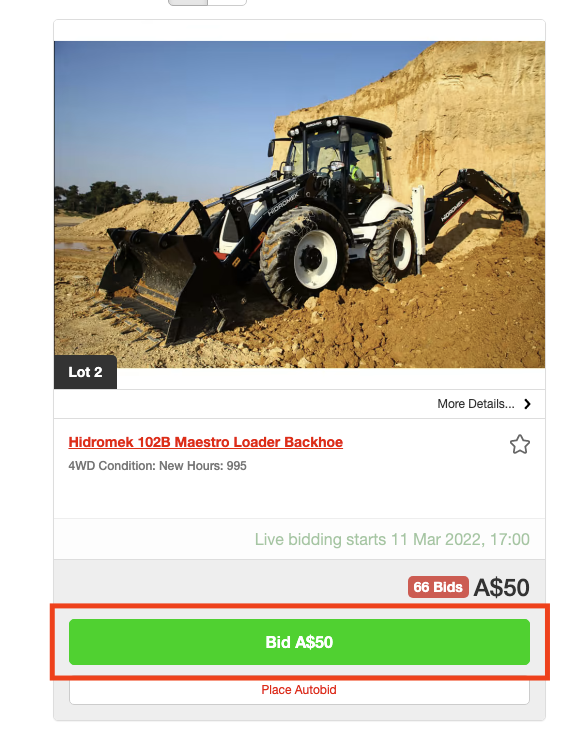
Each item will have a green Bid Button located at the bottom here
Clicking the Bid Button will open this Confirmation window, this will give you the additional option to Skip Confirmation on this Lot, meaning that any subsequent bids you place will go straight through without opening the Confirmation window
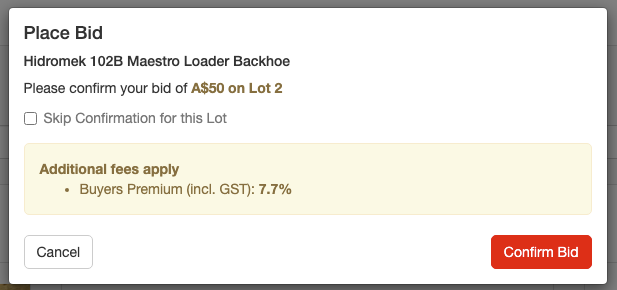
You’ll now see a confirmation message whether or not you’re the highest bidder or if you’ve been outbid
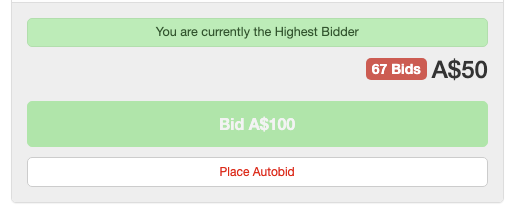
Placing an Autobid
An Autobid is the highest amount you’d like to bid on an item, if you’d like the system to bid on your behalf up to a set amount, you can click Place Autobid and set the amount:
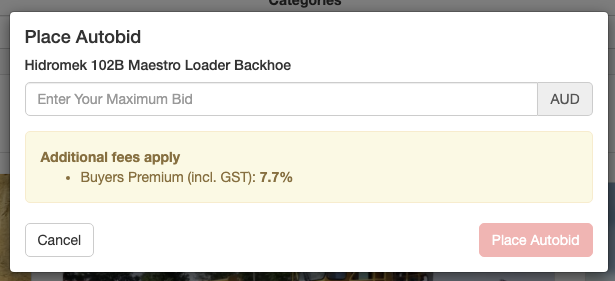
Whilst you can set whatever amount you desire, we recommend sticking to factors of the current increment (Which can be found under the Current Bid on that item) and also using whole numbers only (No .00 figures)
Once you’ve placed an Autobid on an item, you can see the confirmation at the bottom of the item here
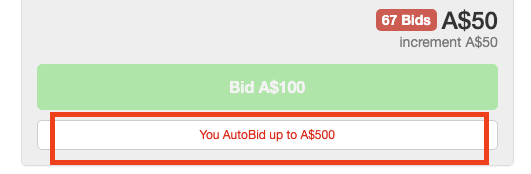
Once the Live Webcast kicks off, your Autobid will become a Commission Bid and the Clerk will place bids on your behalf up to your specified amount.
Placing a Live Bid
Once the Live Webcast kicks off, each item will be auctioned off by the Auctioneer one by one. Each item will be pulled into the ring, enabling this green Bid Button
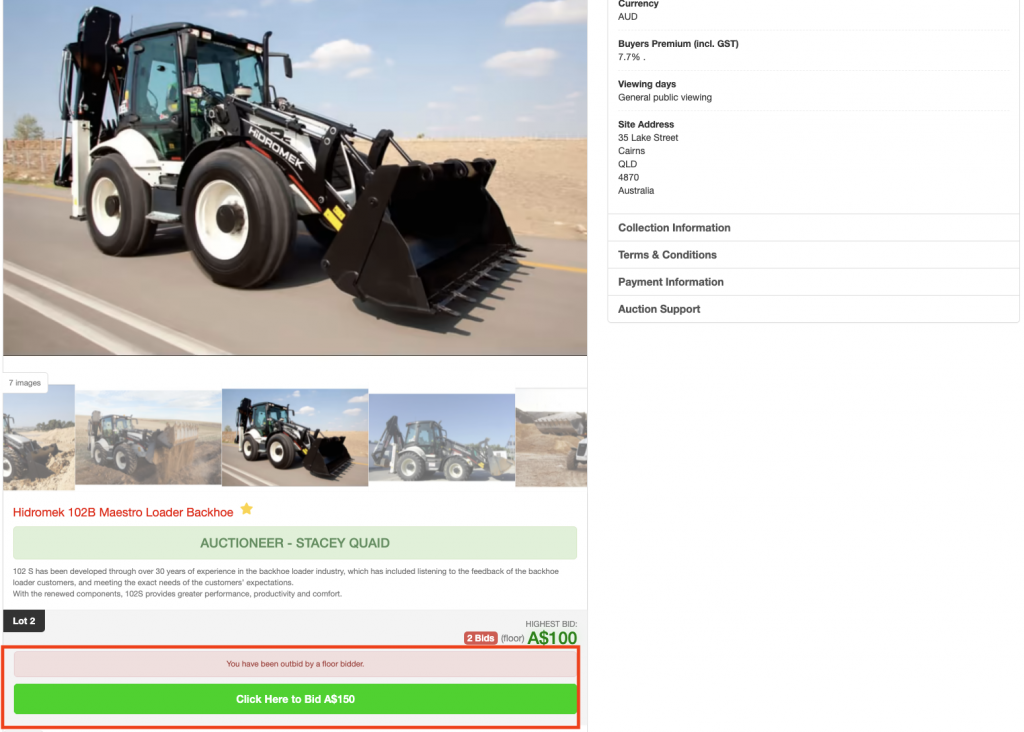
All you need to do is click the green Bid Button and your bid will be placed instantly. Green and Red messaging above the button will indicate the status of your bid, Green means you are currently the Highest Bidder and Red means you have been Outbid, either by a Floor or other Internet bidder.
Placing an Autobid/Commission Bid during the Live Webcast
Once the Live Webcast kicks off, you can still place Commission Bids on upcoming items, simply scroll down the Webcast page, each item will have this Commission Bid bar that works exactly like the Autobid menu:
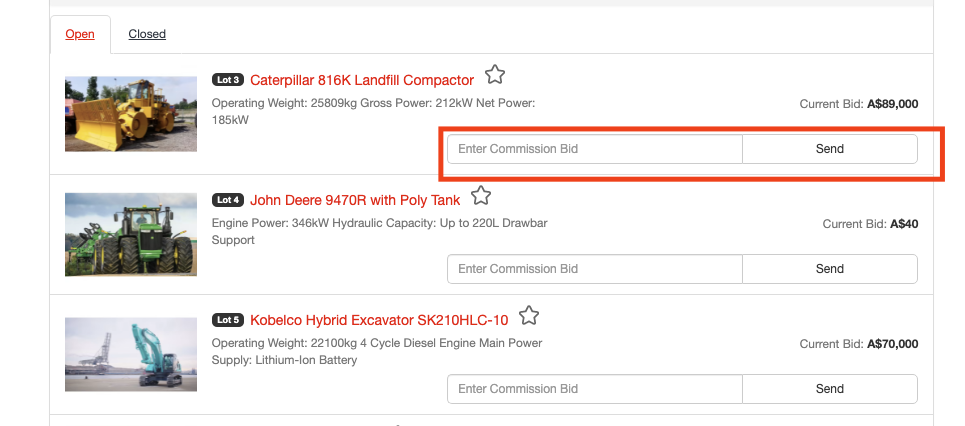
Checking Item Results during the Live Webcast
Whilst the auction is still running, you can see the final Hammer Price of items by opening the Closed tab here:

Items you were the highest bidder on will be indicated with Green text “You have won this item subject to confirmation by the Auctioneer”, items you were not the highest bidder on or that were Passed in will be indicated with Red text “Bidding is closed”